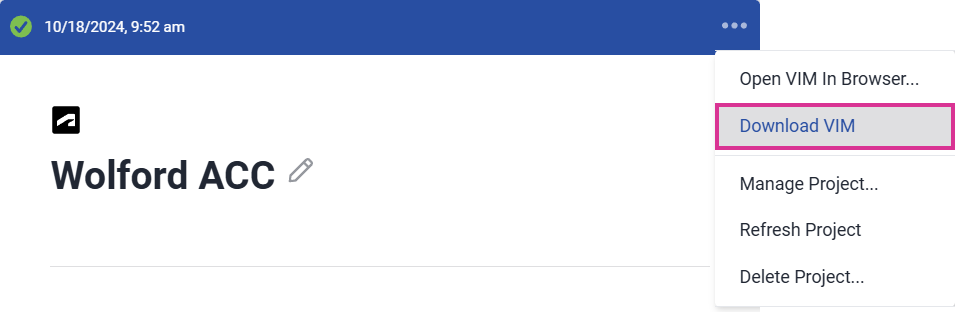Working with VIM Files
VIM Cloud enables you to open project VIM files, view the rendered 3D project, and explore the BIM data in the in the WebGL Viewer. You can also download project VIM files for use with other applications, such as VIM Enterprise.
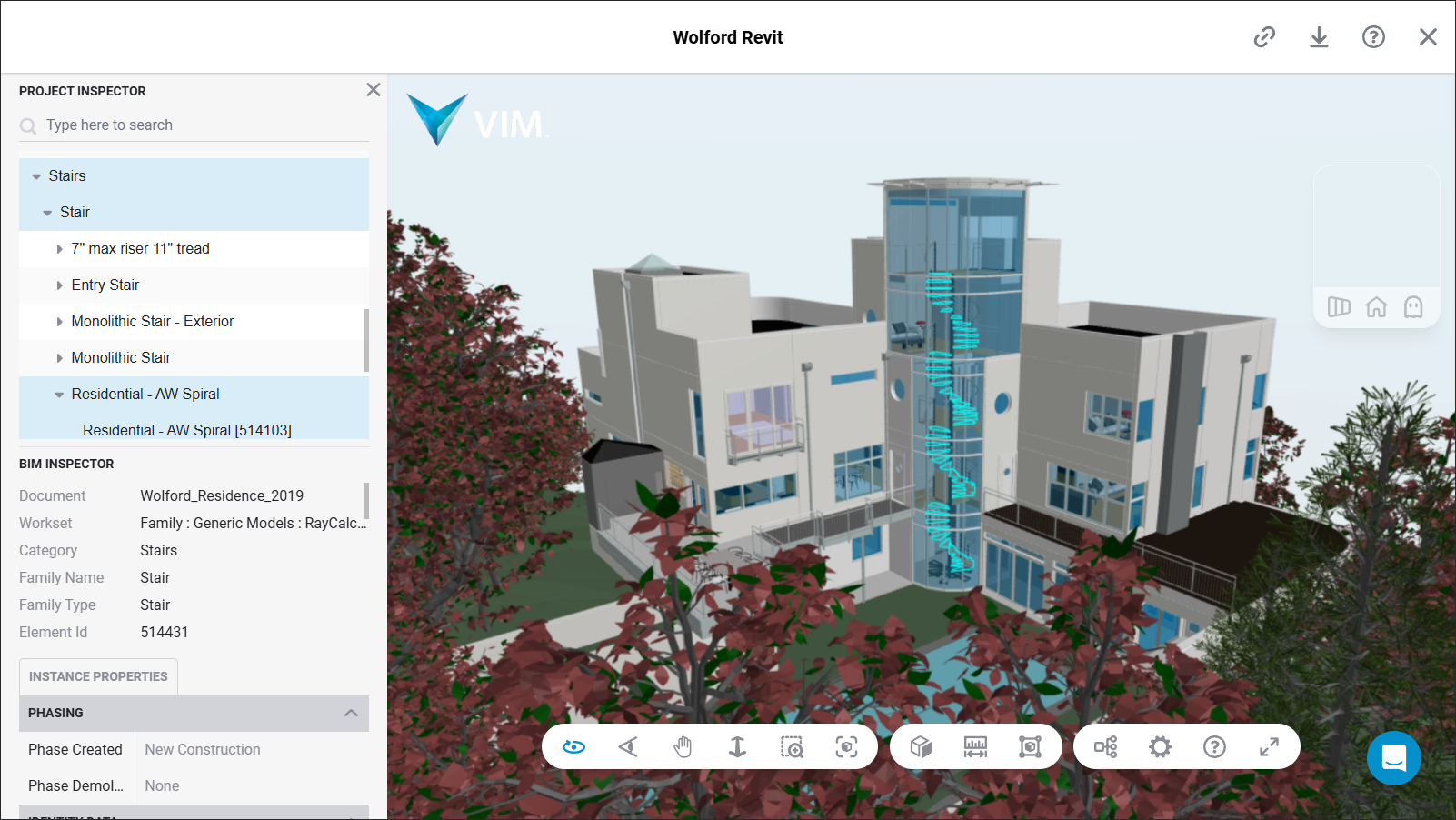
VIM file opened in the WebGL Viewer showing a highlighted staircase
Opening VIM Files
- To open a VIM file, click the Project Options ("…") icon at the top right of the Project Panel and choose Open VIM in Browser. The VIM file is opened in a new browser tab using the WebGL Viewer.
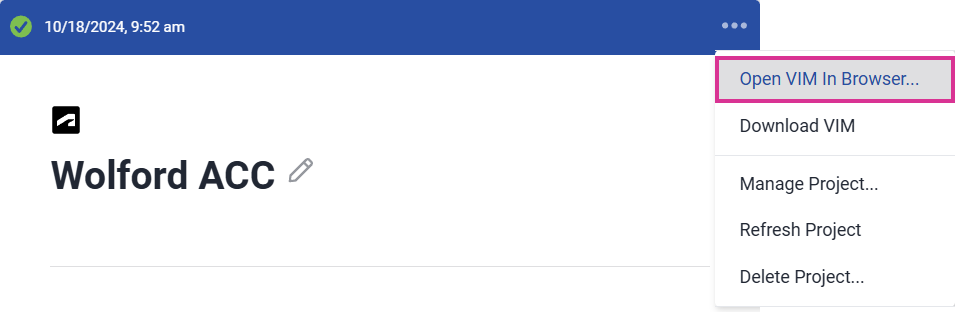
For information on navigating within the WebGL 3D view, see the WebGL Navigation and Controls Guide. You can also click the Help ("?") icon on the WebGL toolbar.
Viewing BIM data
- To show/hide the Project Inspector, click the Project Inspector icon on the WebGL toolbar.

- To view objects in the WebGL viewer:
- Double-click on a top-level item in the Project Inspector tree view to highlight all of the BIM data within the selected level.
- Expand an item in the tree view and double-click on a mid-level item to highlight all of the BIM data within the selected level.
- Expand an item in the tree view and double-click on an individual item to highlight only the selected item (see image above).
Downloading VIM Files
You can download project VIM files for use with other applications, such as VIM Enterprise.
- To download a VIM file, click the Project Options ("…") icon at the top right of the Project Panel and choose Download VIM. The VIM file is saved in your Windows download folder.