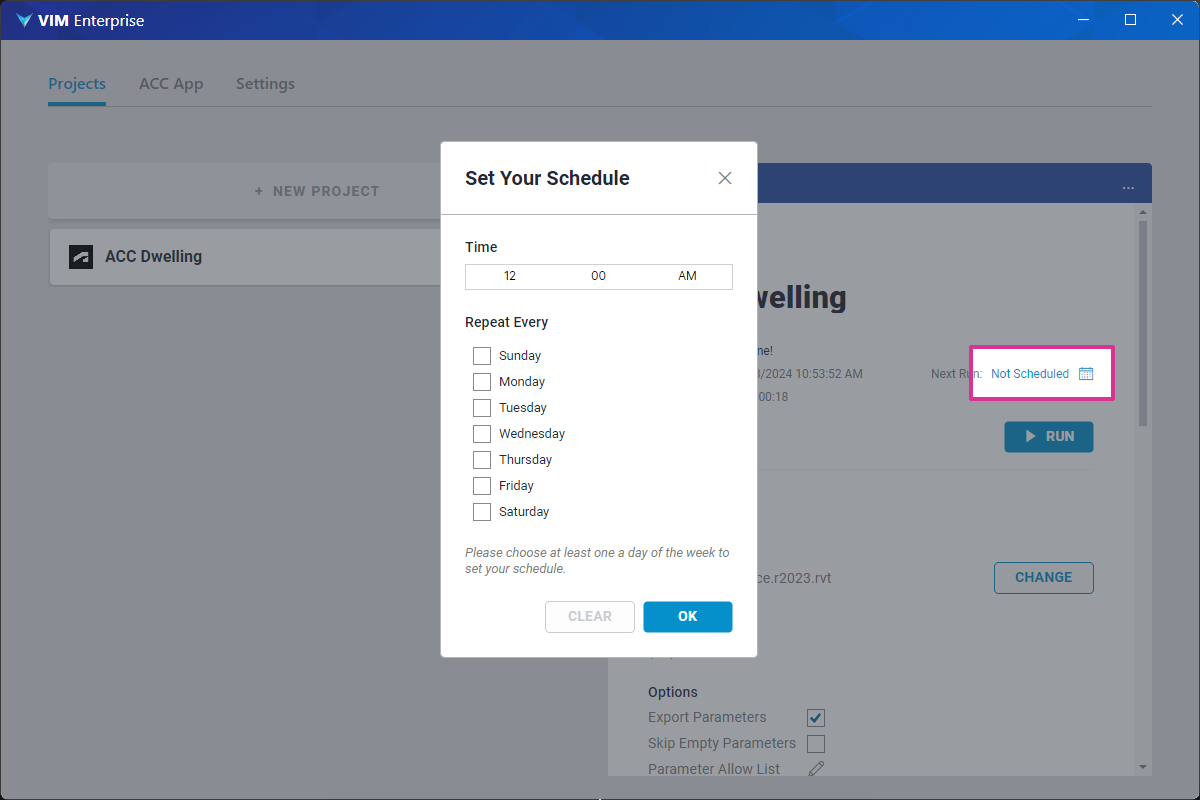Creating a Project using ACC
Before creating a VIM Enterprise project using Autodesk Construction Cloud, you will require access to your ACC projects. You will also need to have an Azure Storage Account and an Azure SQL Database or a local SQL Server Database configured. A separate database is required for each VIM Enterprise project. If the database and storage were configured by your IT department, you will need to contact them to get the connection strings required for your VIM Enterprise project.
NOTE: You must be signed in to Autodesk Construction Cloud each time you Run a VIM Enterprise ACC project. You can sign in or out on the ACC App panel in VIM Enterprise.
Creating an ACC Project
-
In VIM Enterprise, on the Projects tab, click New Project.
-
In the New Project dialog, type a Name for the project.
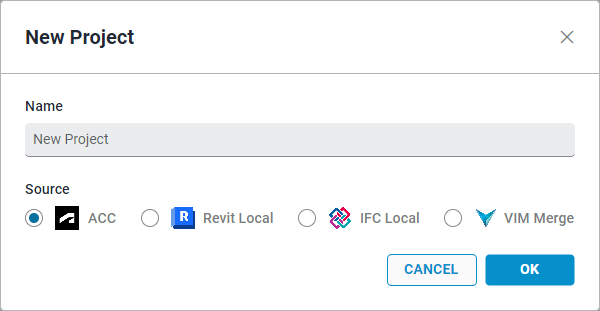
-
Under Source, select ACC and click OK. The new project name is listed on the left panel and the project settings are displayed.
-
On the project settings panel, click on PICK.
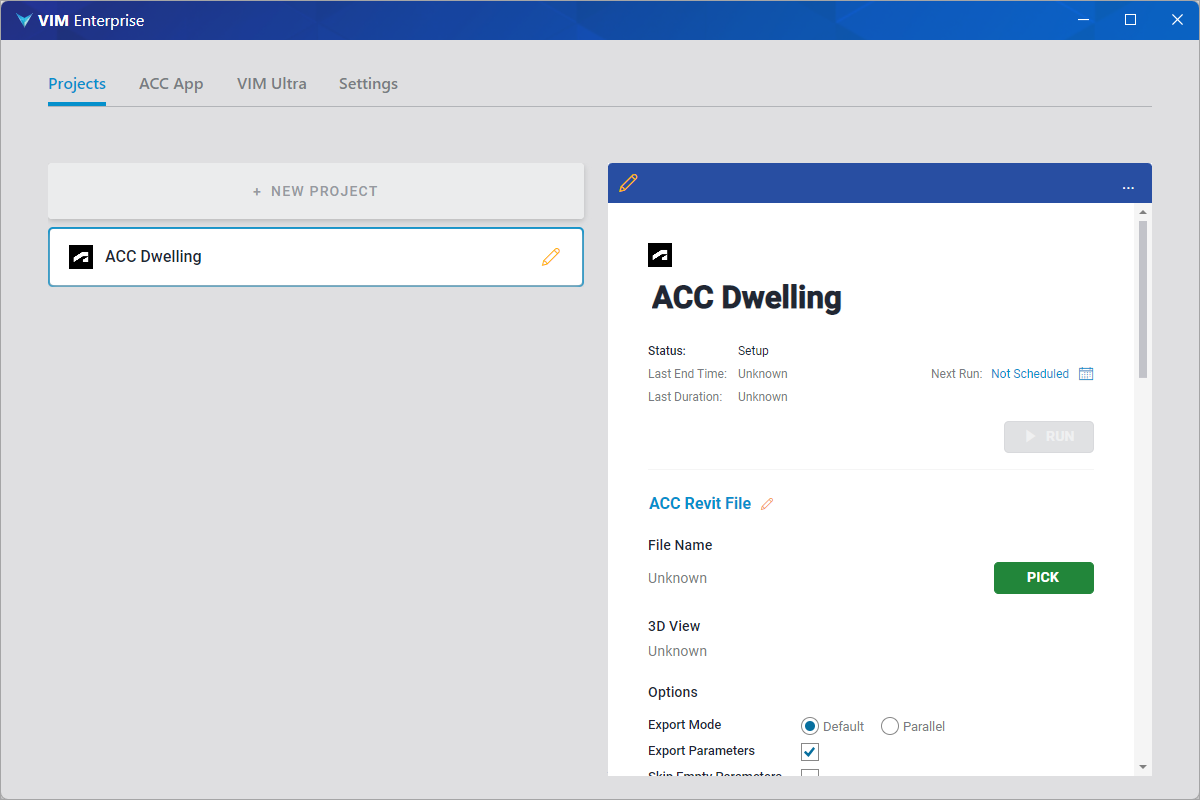
-
In the Pick ACC Revit File dialog, choose an ACC Revit File, select a 3D View, click Done and then click Save.
importantYour Autodesk user account will need the "Project Administrator" permission in that ACC project to see the Revit files in that list.
-
Under Options, define the following settings as required:
- Export Mode — Enabling Parallel mode may significantly decrease the export times of larger projects. Note that additional Autodesk Flex Tokens will be required when using the this option.
- Export Rooms — Exports all the rooms in the document.
- Export Area Info — Exports all the area information in the document.
- Export View Sheet Set Info — Exports all the view sheet set information in the document.
- Export Parameters — Enabled by default. Exports all element parameters from the ACC Revit project. If unchecked, no element parameters are exported, only the geometry data.
- Skip Empty Parameters — Skips all empty parameters to streamline the export process.
- Parameter Allow List — Enables you to define a list of parameters to include in the export. This can save time when exporting larger projects. The Parameter Names must match the Family, Instance, or Type parameter names in the Revit project. You can save parameter lists as text files and load lists from saved text files.
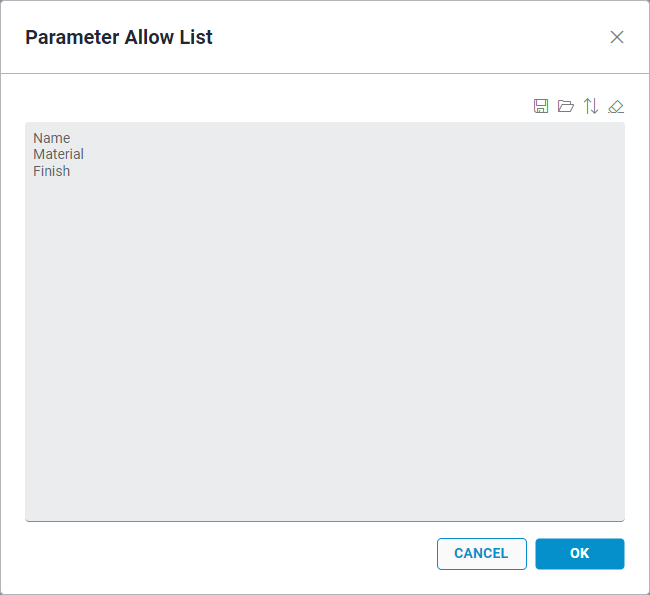
-
Scroll down to the VIM File Path field, click the folder icon, select a folder in which to store the exported VIM file, and click Save.
-
Obtain the database connection string required for the next step and copy it to the Windows clipboard.
infoIf your IT department created the Azure SQL database, you will need to contact them to obtain the database connection string.
- If you created an Azure SQL database, log on to Microsoft Azure and go to the resource page for the SQL database you will be using with this project. In the left panel under Settings, click Connection Strings. On the SQL database Connection strings page, in the ADO.NET (SQL authentication) field, click the Copy to clipboard icon in the lower right corner. Before you add this connection string to the VIM Enterprise project settings, you must update the
{your_password}placeholder with the password you used when you configured SQL authentication for the Database Server. See Creating an Azure SQL Database - If you created a local SQL database, use the following connection string, but replace
{database_name}with the name of your database.
Data Source=localhost\SQLEXPRESS;Initial Catalog={database_name};Integrated Security=SSPI;TrustServerCertificate=True; - If you created an Azure SQL database, log on to Microsoft Azure and go to the resource page for the SQL database you will be using with this project. In the left panel under Settings, click Connection Strings. On the SQL database Connection strings page, in the ADO.NET (SQL authentication) field, click the Copy to clipboard icon in the lower right corner. Before you add this connection string to the VIM Enterprise project settings, you must update the
-
In VIM Enterprise, on the Projects tab, right-click in the Database Connection String field and choose Paste. By default, the database string is hidden. Click the Show/Hide icon beside the field to view the string.
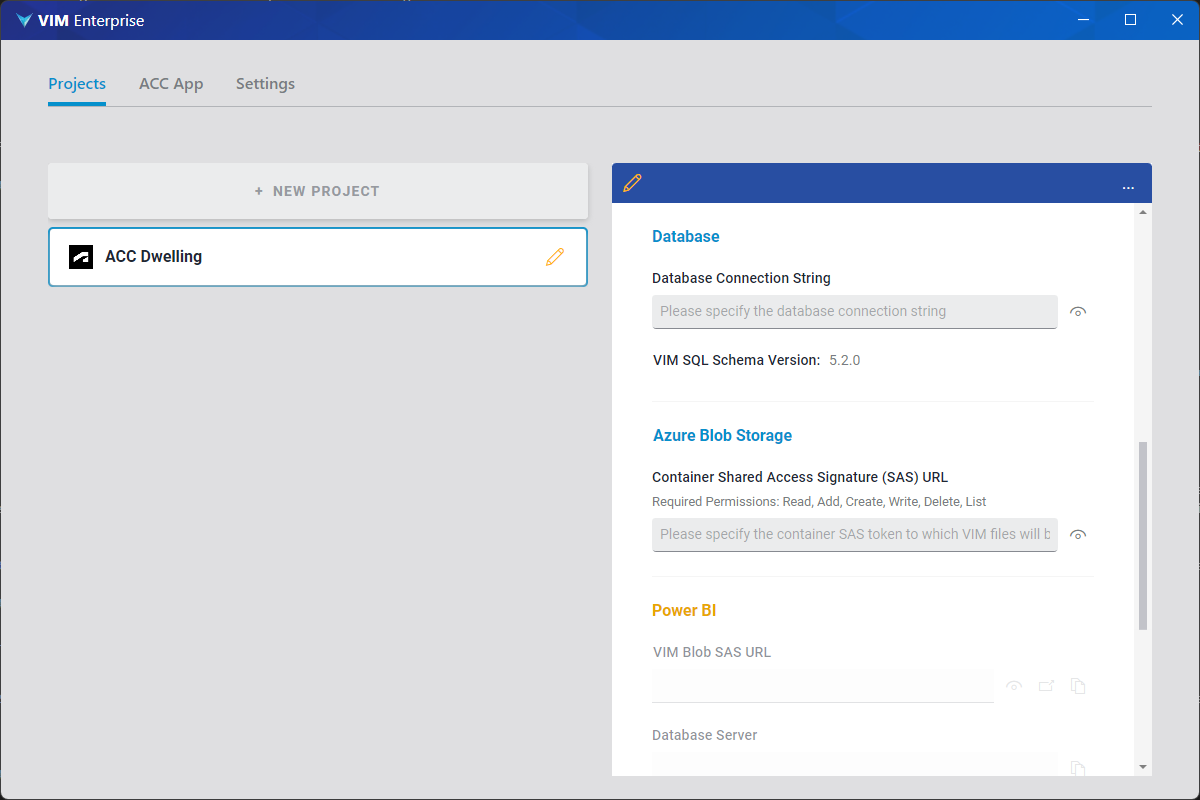
-
Obtain the Azure Blob SAS URL required for the next step and copy it to the Windows clipboard. The Blob SAS URL is generated on the Microsoft Azure Container page. See Creating Shared Access Tokens.
infoIf your IT department created the Azure Storage Account, you will need to contact them to obtain the Blob SAS URL
-
On the project settings panel, right-click in the Container Shared Access Signature (SAS) URL field and choose Paste. The same SAS URL can be used for all of your VIM projects.
-
Click Save.
The fields in the Power BI section of the project settings are populated automatically from the Azure Blob Storage and Database settings. If you have a local SQL database using Windows Authentication, the Database User Name and Database Password fields will be empty.
-
Scroll to the top of the project settings panel and click Run. When complete, the project Status will say "Done!", and a green checkmark will be displayed beside the project in the projects list.
Updating a Project
To ensure your Power BI reports contain the latest data, you can manually run this VIM Enterprise project, or you can schedule it to run at specific times.
After a VIM Enterprise project has been updated, you will need to click Refresh in the Queries section of the Power BI toolbar to get latest the data.
- To manually update a project in VIM Enterprise, select the project you want to update and click Run. The VIM file is created on the Autodesk Construction Cloud platform, and then downloaded to the local VIM file folder defined in the project settings. The BIM data in the VIM file is transferred to the SQL server, and the VIM file is uploaded to the Azure Storage Account. A "Done!" message is displayed when all of the operations are complete.
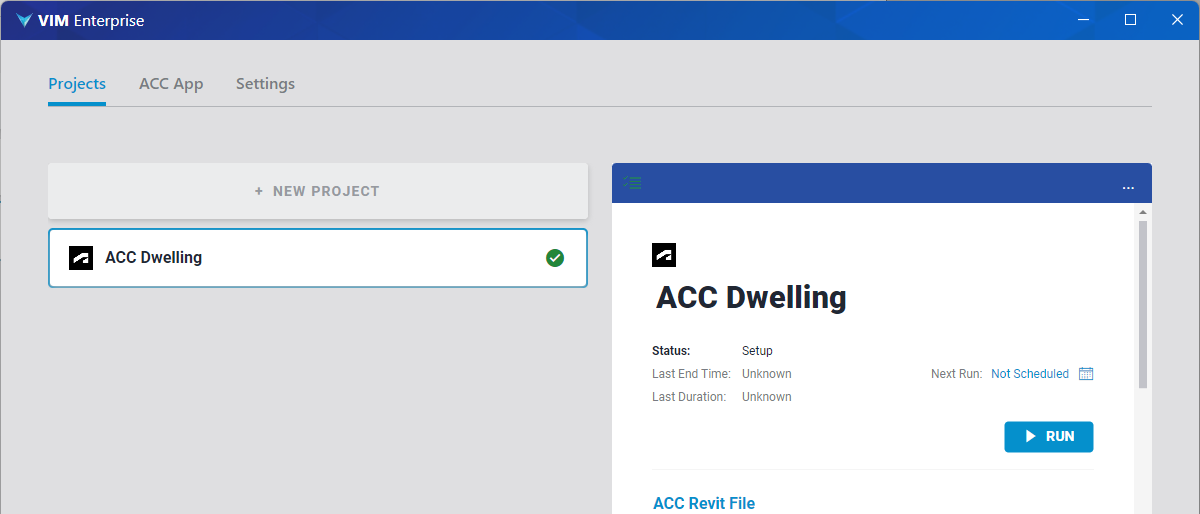
- To schedule regular project updates, click on the Schedule icon on the top of the project panel (see below). Set the time and days you want to update your project and click OK.