Getting Started with Power BI
The VIM Enterprise installer package includes a sample report template intended to get you started with Power BI Desktop. The template contains over 35 different pre-configured Power BI report pages, including various level, mesh, material, and parameter audits. The template also includes the embedded WebGL viewer, enabling you to visualize and explore 3D mesh data from within Power BI.
You must have Microsoft Power BI Desktop installed to complete these procedures. To configure the template, you must have a completed project available in VIM Enterprise. You will require access to the Azure Storage Account and the Azure SQL database or a local SQL database defined in your VIM Enterprise project.
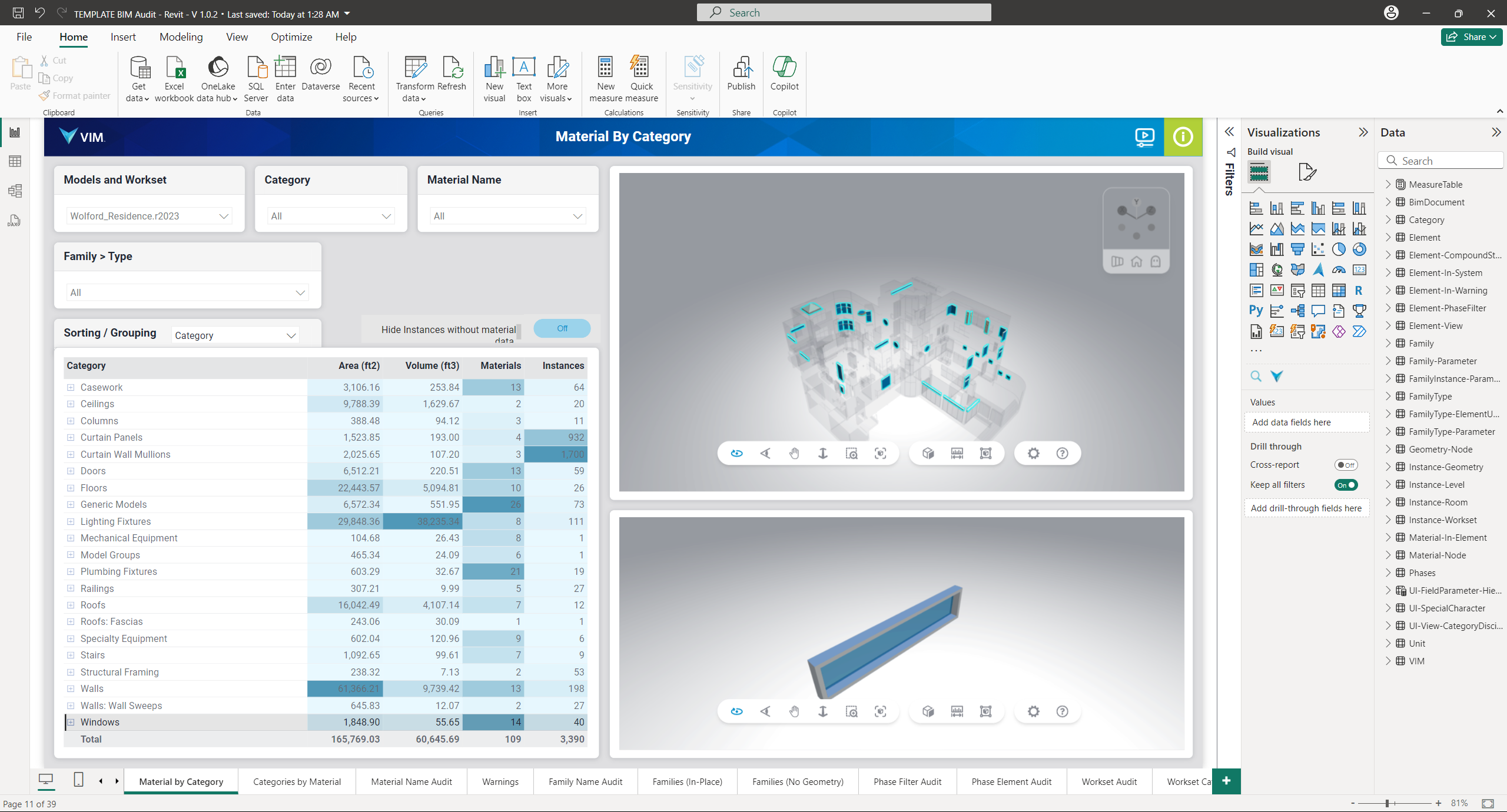
Configuring Power BI for Improved Performance
These settings are optional and should be reviewed with your IT department, but will greatly improve the performance of Power BI, especially with larger VIM projects.
- Open Microsoft Power BI Desktop.
- From the File menu, choose Options and Settings > Options.
- In the left panel, under Global, click Security.
- Under Native Database Queries, uncheck the Require user approval for native database queries option. If left enabled, you will be required to click a series of prompts each time the VIM SQL data is refreshed in Power BI.
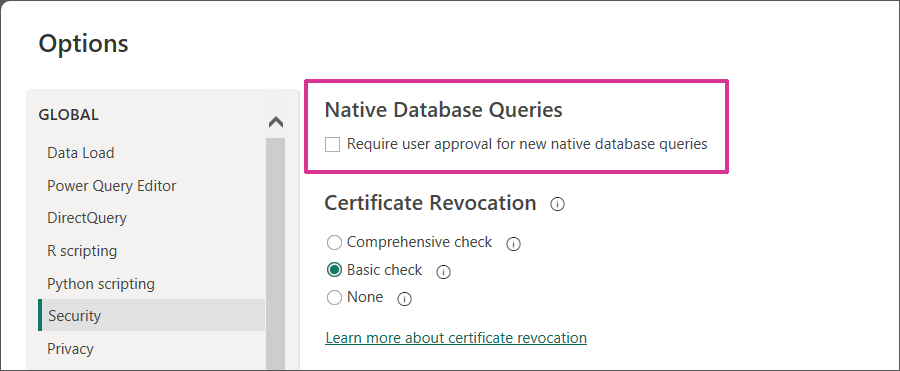
- In the left panel, under Global, click Privacy.
- Under Privacy Levels, enable the Always ignore Privacy Level settings option. This option will significantly improve the data refresh times in Power BI. Click on the Learn more about Privacy Levels link for more information.
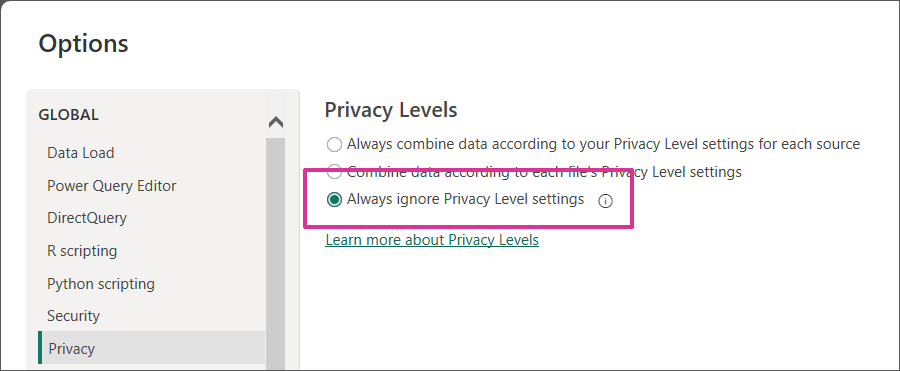
- Click OK.
Configuring the Sample Power BI Template
- Open Microsoft Power BI Desktop and sign in to your Office 365 account.
- Click File > Open > Browse this device, locate the sample Power BI report template provided in the VIM Enterprise installer package (BimAudit-RVT-SQLx.x.x-Ux.x.x-DMx.x.x.pbix) and click Open.
- On the Power BI toolbar, under Queries, click Transform Data.
- On the template window toolbar, click Data source settings.
- In the Data source settings dialog, click Change Source to open the SQL Server database dialog.
- In the SQL Server database dialog, add the Server and Database and click OK. You can copy these database settings from the Power BI section of your VIM Enterprise project settings (see below) and paste them into the corresponding Power BI fields. The SQL Server settings in the sample template are included only as placeholders.
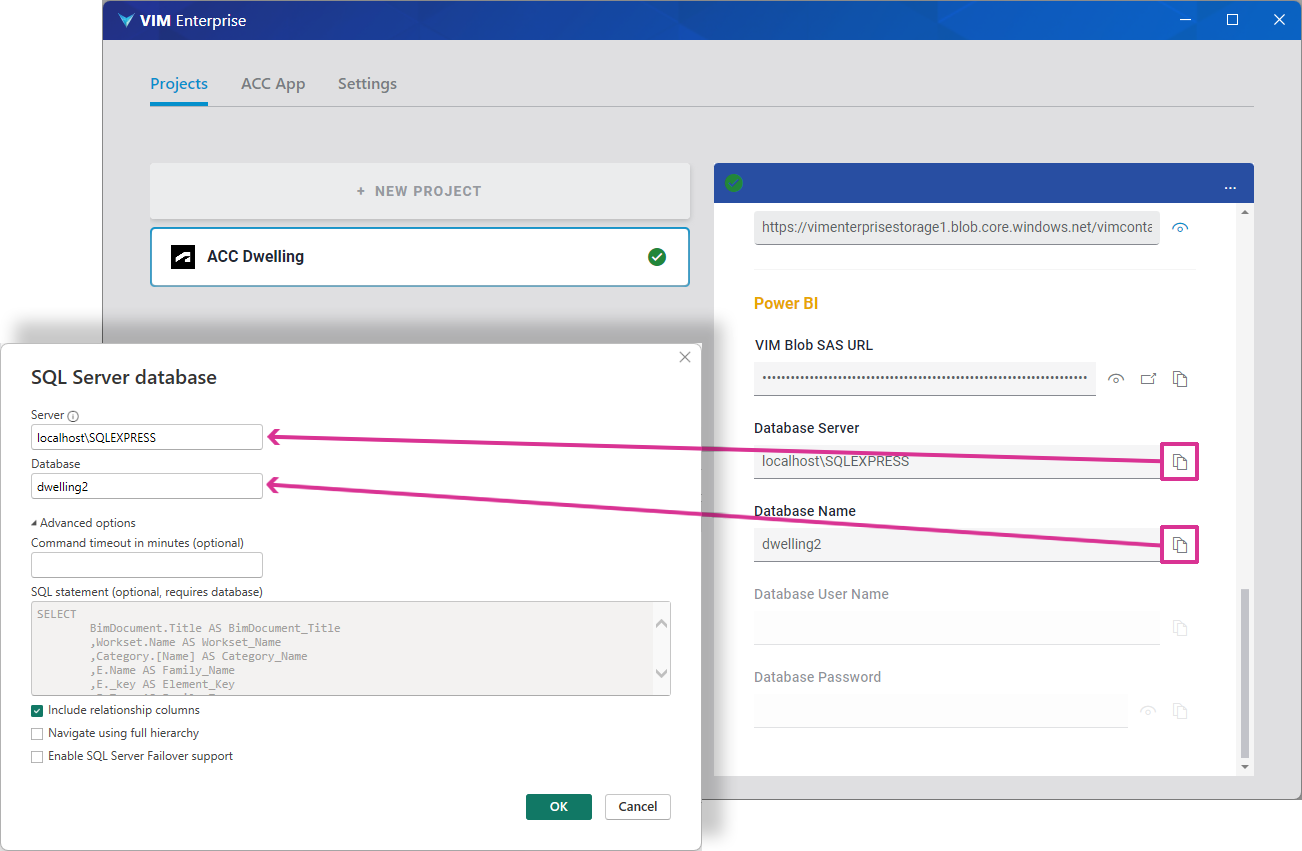
- In the the Data source settings dialog, click Edit Permissions and then click Edit.
- If you are using an Azure SQL database, on the Database panel, add the User name and Password. You can copy the Database User Name and Database Password from the Power BI section of your VIM Enterprise project settings and paste them into the corresponding fields.
- If you are using a local SQL database, on the Windows panel, choose Use my current credentials.
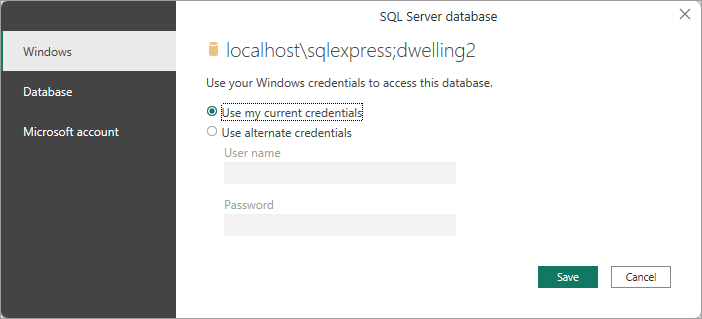
- Click Save, click OK, and then Close.
- On the template window toolbar, click Close & Apply. The Load dialog will close when the data transfer to Power BI is complete. The report data is updated in Power BI and the 3D view is displayed on the Explorer page.
NOTE: Each time you Run a VIM Enterprise project to update from the source, you will need to click Refresh in the Queries section of the Power BI toolbar to update the data.
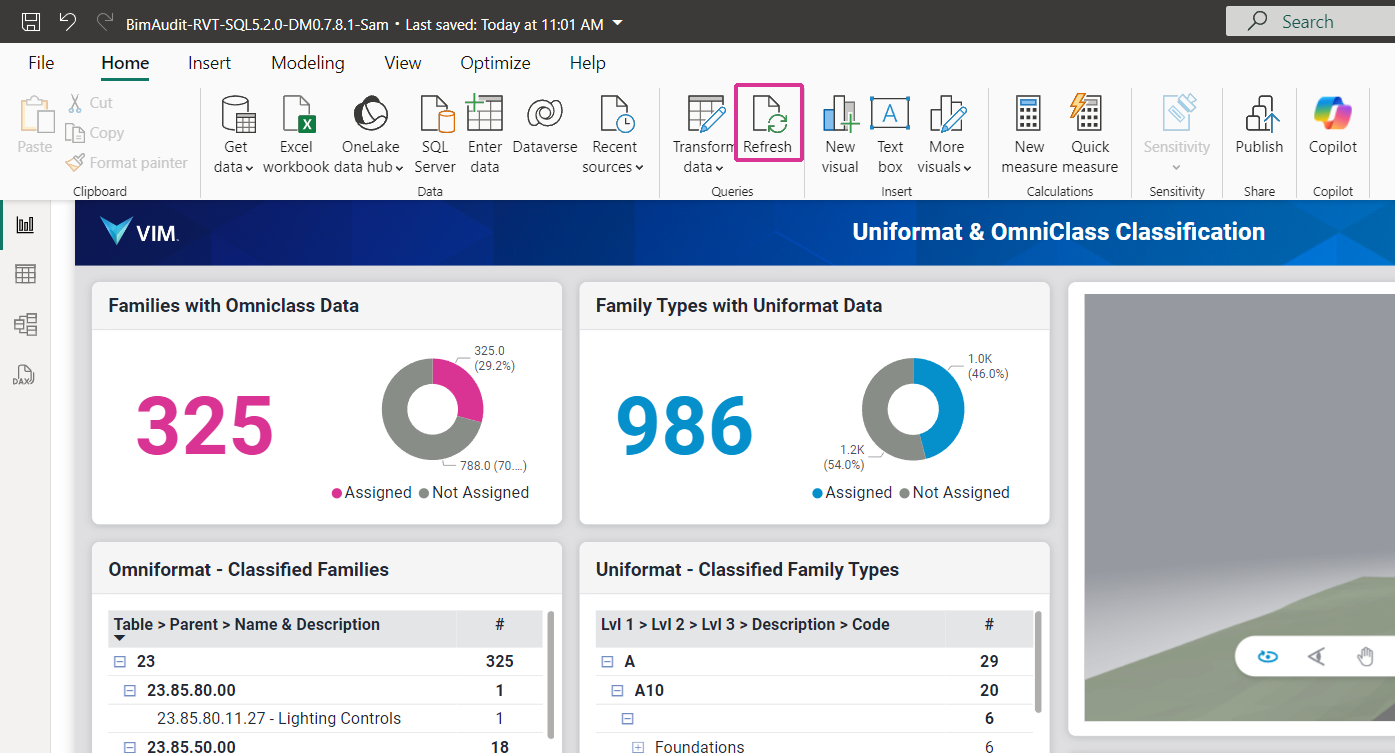
Related Topics
Power BI Basics
Power BI Template Tutorial