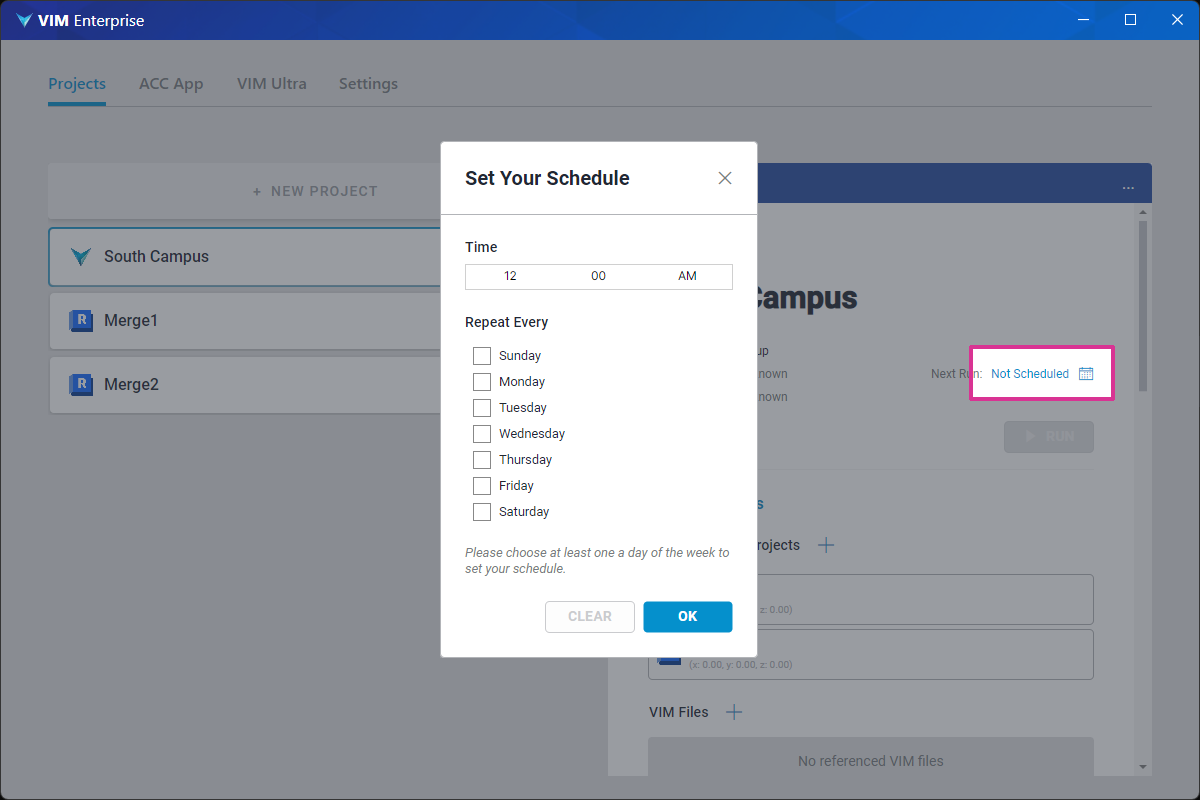Creating a Merged VIM File Project
VIM Merge projects enable you to merge multiple VIM files from VIM Enterprise projects, VIM files, or a combination of both. Merged VIM files can be positioned based on the origin points of the VIM files or distributed on a grid plane. You can create only a merged VIM file, or you can define the Azure storage and SQL database in the project settings to make the merged project available for use with Power BI.
If you want to use your merged project with Power BI, you will need to have an Azure Storage Account and an Azure SQL Database or a local SQL Server Database configured. A separate database is required for each VIM Enterprise project. If the database and storage were configured by your IT department, you will need to contact them to get the connection strings required for your VIM Enterprise project.
Creating a VIM Merge Project
-
In VIM Enterprise, on the Projects tab, click New Project.
-
In the New Project dialog, type a Name for the project.
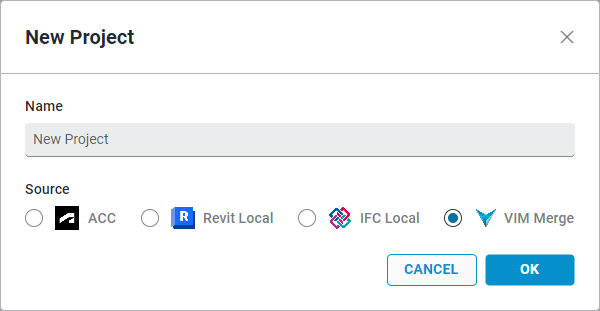
-
Under Source, select VIM Merge and click OK. The new project name is listed on the left panel and the project settings are displayed.
-
Do either of the following to select the VIM files you want to merge:
- Click the add (+ icon) beside VIM Enterprise Projects, choose a project and click OK. You can add additional projects if desired. NOTE: All VIM Enterprise projects must have been run previously and have a VIM file in the local storage folder.
- Click the add (+ icon) beside VIM Files, choose a VIM file, and click Open. You can add additional VIM files if desired.
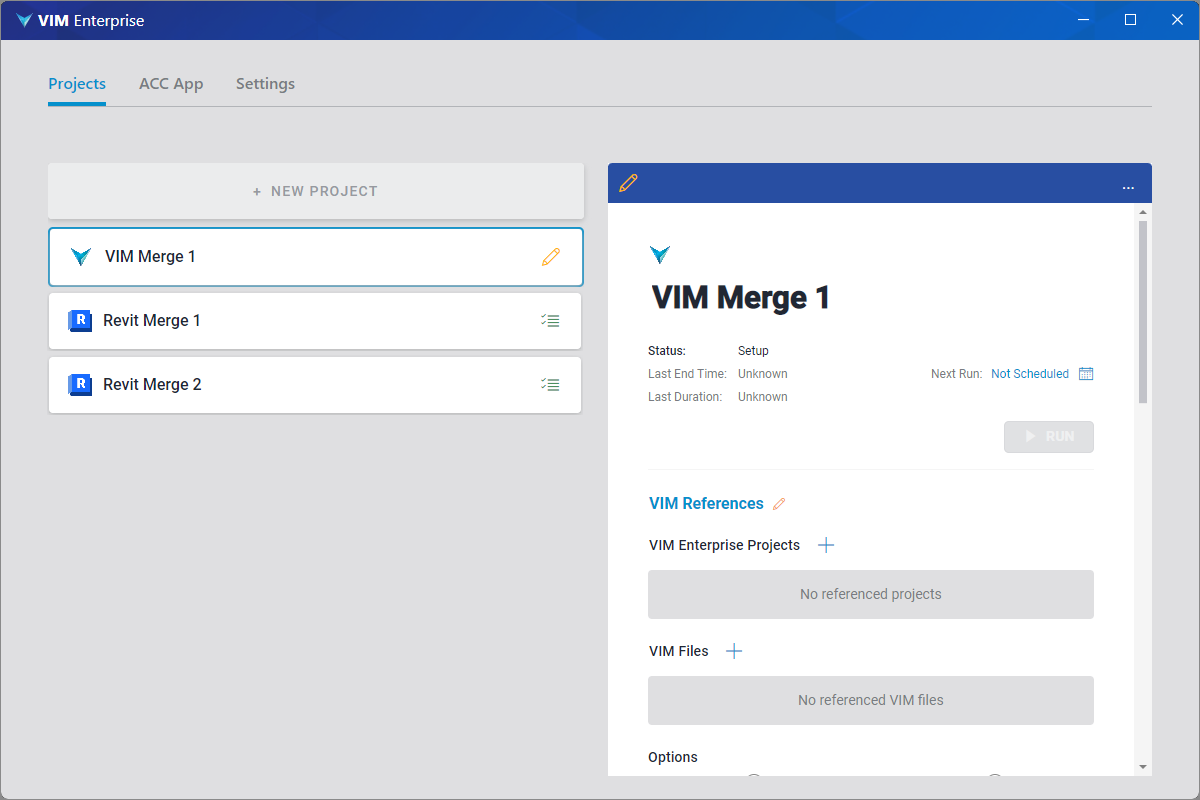
-
Choose a merge option:
- Merge Origins — VIM files will be placed based on the origin point of each file. This is useful, for example, if you have different Revit projects that use the same origin.
- Merge as Grid — VIM files will be merged onto a grid. The grid cell size is based on the VIM file with the largest extents. The placement within the grid cell is based on the origin point. Use the Grid Padding option to increase or decrease the padding around each grid cell (see below).
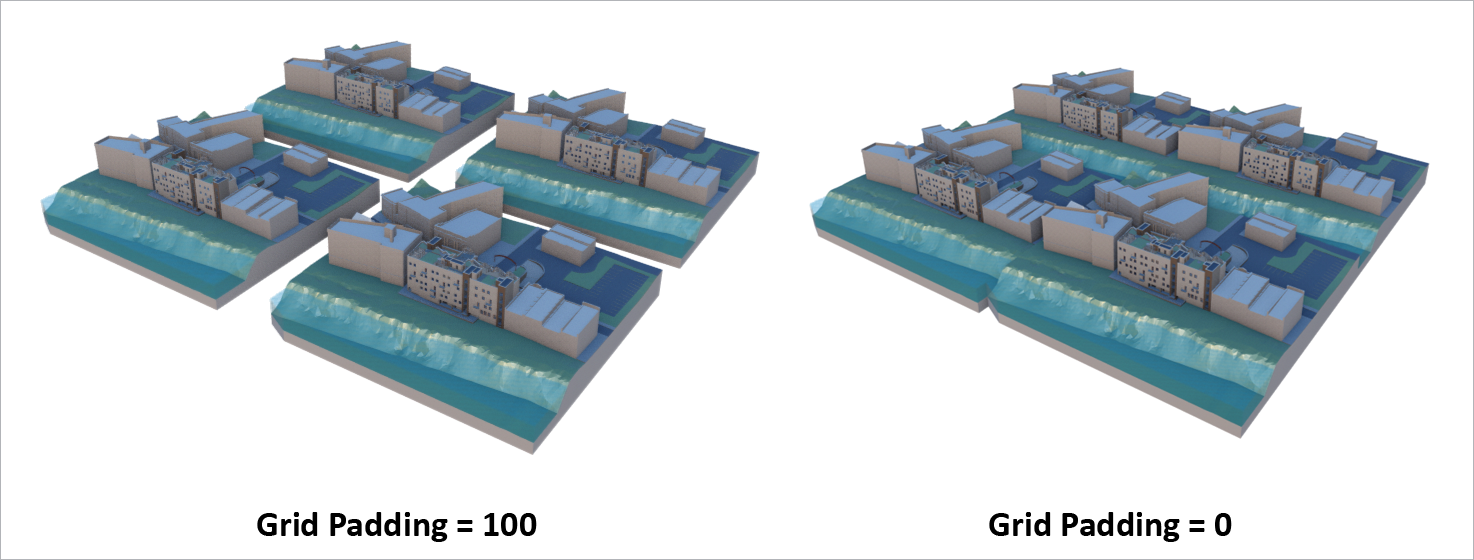
-
If you want to modify the location of a VIM file from its origin point, move your mouse over a project in the VIM References list and click the Reference Offset button (see below). In the Reference Offset dialog, define the X, Y, and Z offsets as required and click OK. The reference offset values are displayed under the Project name in the VIM References list.
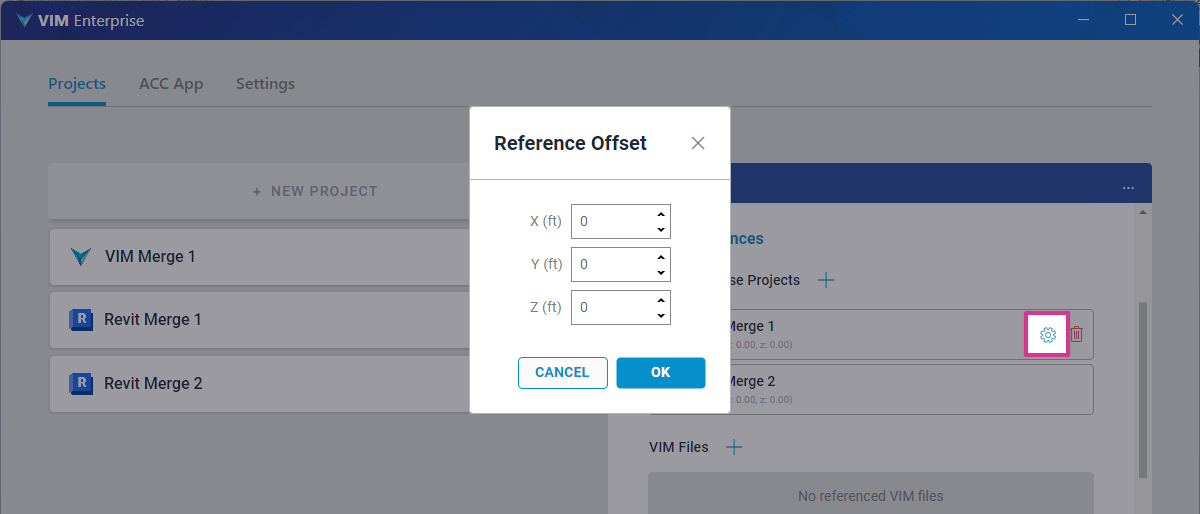
-
In the VIM File Path field, click the folder icon, select a folder in which to store the exported VIM file, and click Save.
-
If you only want to create a merged VIM file and do not need the VIM Merged project to be used with Power BI, click Run at the top of the project settings panel. All of the selected VIM files are merged into a single VIM file and saved in the VIM File Path folder. You can view the merged VIM file in VIM Desktop by clicking the Open icon beside the VIM File Path field (see below).
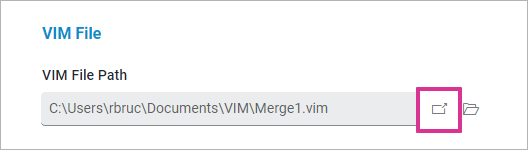
-
If you want to use the VIM Merge project with Power BI, complete the rest of the steps in this procedure.
-
Obtain the database connection string required for the next step and copy it to the Windows clipboard.
infoIf your IT department created the Azure SQL database, you will need to contact them to obtain the database connection string.
- If you created an Azure SQL database, log on to Microsoft Azure and go to the resource page for the SQL database you will be using with this project. In the left panel under Settings, click Connection Strings. On the SQL database Connection strings page, in the ADO.NET (SQL authentication) field, click the Copy to clipboard icon in the lower right corner. Before you add this connection string to the VIM Enterprise project settings, you must update the
{your_password}placeholder with the password you used when you configured SQL authentication for the Database Server. See Creating an Azure SQL Database - If you created a local SQL database, use the following connection string, but replace
{database_name}with the name of your database:
Data Source=localhost\SQLEXPRESS;Initial Catalog={database_name};Integrated Security=SSPI;TrustServerCertificate=True; - If you created an Azure SQL database, log on to Microsoft Azure and go to the resource page for the SQL database you will be using with this project. In the left panel under Settings, click Connection Strings. On the SQL database Connection strings page, in the ADO.NET (SQL authentication) field, click the Copy to clipboard icon in the lower right corner. Before you add this connection string to the VIM Enterprise project settings, you must update the
-
In VIM Enterprise, on the project settings panel, right-click in the Database Connection String field and choose Paste. By default, the database string is hidden. Click the Show/Hide icon beside the field to view the string.

-
Obtain the Azure Blob SAS URL required for the next step and copy it to the Windows clipboard. The Blob SAS URL is generated on the Microsoft Azure Container page. See Creating Shared Access Tokens.
infoIf your IT department created the Azure Storage Account, you will need to contact them to obtain the Blob SAS URL
-
On the project settings panel, right-click in the Container Shared Access Signature (SAS) URL field and choose Paste. The same SAS URL can be used for all of your VIM projects.
-
Click Save.
The fields in the Power BI section of the project settings are populated automatically from the Azure Blob Storage and Database settings. If you have a local SQL database using Windows Authentication, the Database User Name and Database Password fields will be empty.
-
Scroll to the top of the project settings panel and click Run. When complete, the project Status will say "Done!", and a green checkmark will be displayed beside the project in the projects list.
Updating a VIM Merge Project
To ensure your Power BI reports contain the latest data, you will need to update each of the projects and files referenced by the VIM Merge project, and then update the VIM Merge project. You can update the projects manually or use the scheduler.
After a VIM Enterprise project has been updated, you will need to click Refresh in the Queries section of the Power BI toolbar to get latest the data.
- To manually update a project in VIM Enterprise, select the project you want to update and click Run. The BIM data is transferred to the SQL server, and the VIM file is uploaded to the Azure storage account. A "Done!" message is displayed when all of the operations are complete.
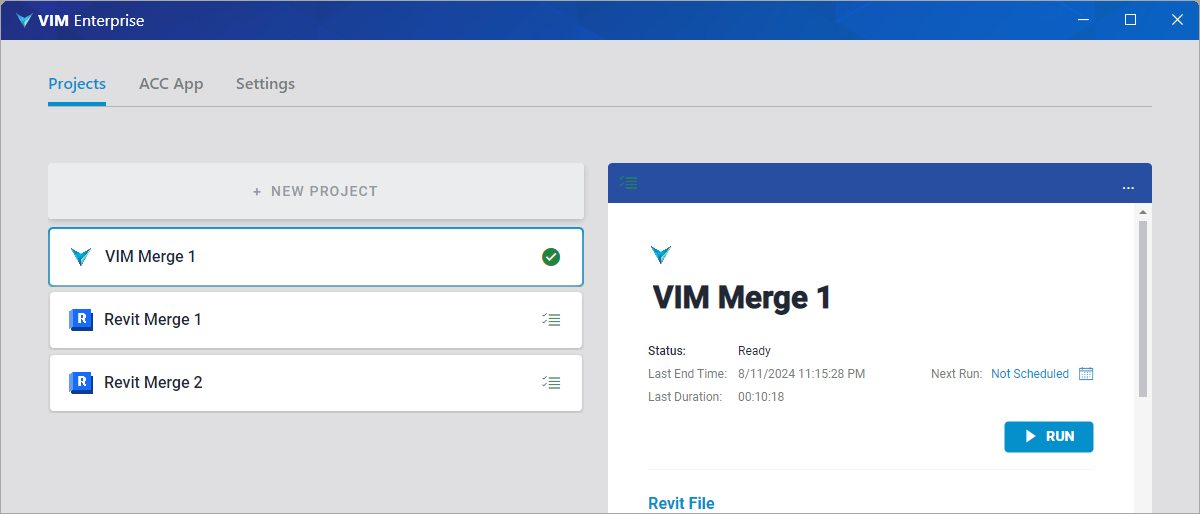
- To schedule regular project updates, click on the Schedule icon on the top of the project settings panel (see below). Set the time and days you want to update the project and click OK.