Getting Started
VIM command-line tools enable you to modify VIM files, perform database operations, detect BIM clashes within VIM files, and convert IFC files to VIM files.
To use VIM command-line tools, you will first need to install and configure a license file. You can configure the license file using a Windows environment variable, or you can simply add a copy of the license file to each of the command-line tool folders.
Please contact us to download the VIM Command-line Tools.
Installing the VIM License File
- Create a folder for the VIM license file, for example:
C:\ProgramData\VIM\License - Copy the .license file to the folder you created.
Configuring the VIM_LICENSE_FILE Environment Variable
- Press the Windows key, type
env, and then click Edit the system environment variables.
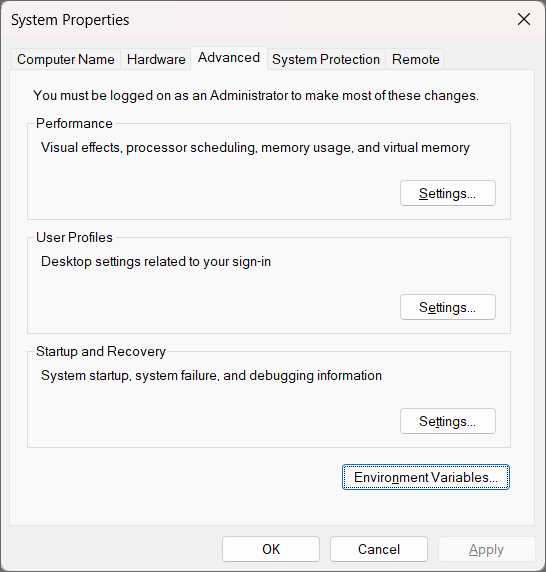
- In the System Properties dialog, click Environment Variables and choose one of the following options:
- To make the VIM license available for all Windows users:
- In the System variables section, click New.
- In the New System Variable dialog, set the Variable name to
VIM_LICENSE_FILE. - Set the Variable value to the folder where you installed the license file (above), for example,
C:\ProgramData\VIM\License. - Click OK to close all of the dialog boxes.
- To make the VIM license available for only the current Windows user:
- In the User variables for <user> section, click New.
- In the New User Variable dialog, set the Variable name to
VIM_LICENSE_FILE. - Set the Variable value to the folder where you installed the license file (above), for example,
C:\ProgramData\VIM\License. - Click OK to close all of the dialog boxes.
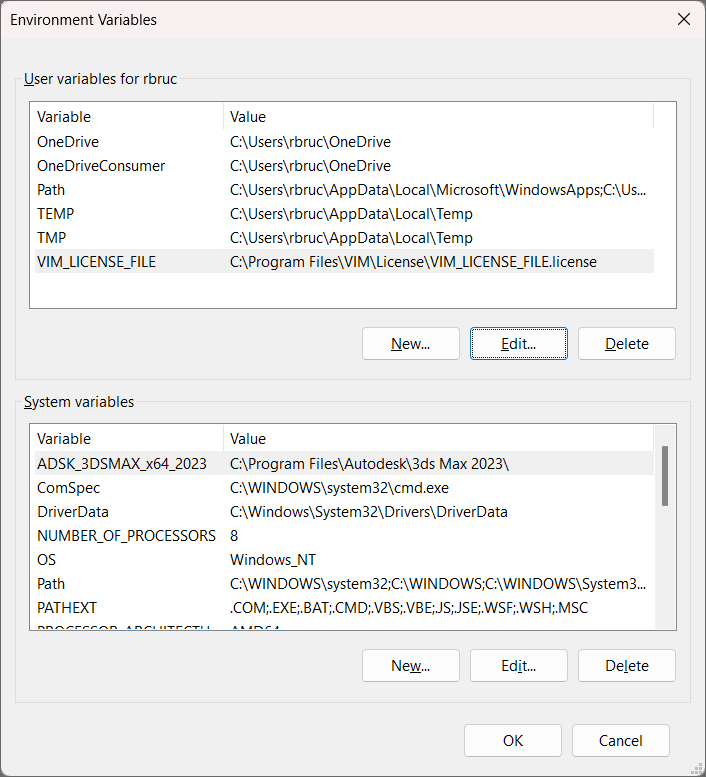
- To make the VIM license available for all Windows users:
NOTE: You will need to restart any open applications or command line shells to update to the new environment variable.
Verifying the License Installation Using VIM Tool
You must have VIM Tool installed to use this method of verifying the license installation. For more information see VIM Tool.
- Open Windows Explorer and navigate to the folder where VIM Tool is installed, for example,
C:\VIMTool. - In the Windows Explorer address bar, type
cmd. A command prompt opens, set to the current folder location.
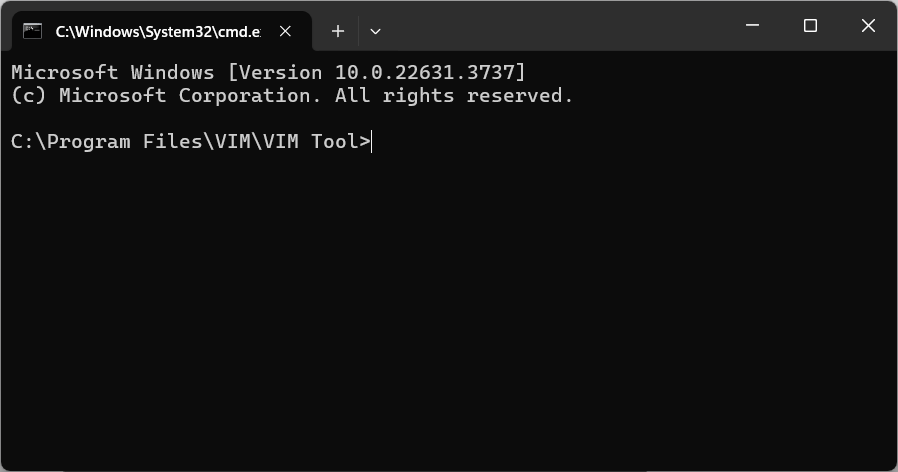
- In the command prompt, type
.\Vim.VimTool.exe license-infoand press Enter.
The license information is displayed, showing the type of license, expiry date, etc.